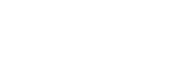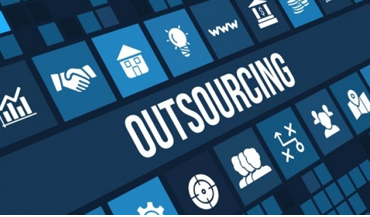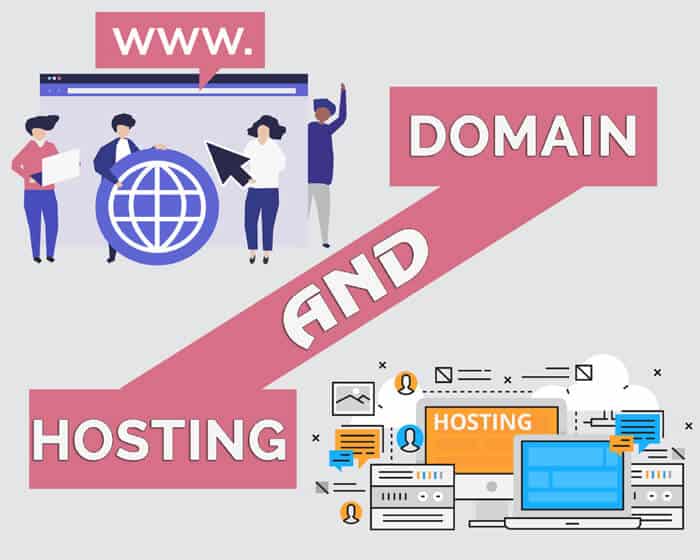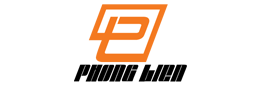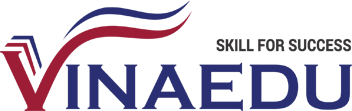Hướng dẫn tải và cài đặt phần mềm TeamViewer
Trong bài viết này, UNGHOA ICT sẽ hướng dẫn bạn cài TeamViewer, sau đó kết nối, truy cập, điều khiển máy tính từ xa thông qua TeamViewer.
Ứng dụng phần mềm TeamViewer cho phép điều khiển từ xa, chia sẻ desktop và truyền file giữa các máy tính. TeamViewer tương thích với nhiều nền tảng, bao gồm Windows, macOS X, Linux, iOS và Android. TeamViewer cho phép người dùng truy cập máy tính khác từ xa bằng trình duyệt web.
TeamViewer được ra mắt tại Uhingen, Đức vào năm 2005. Nó được thiết kế để hoạt động bằng cách cài đặt trên máy tính hoặc chạy phiên bản "Quick Support" không yêu cầu cài đặt. Dù không cần cài đặt, nhưng TeamViewer cần phải chạy trên máy tính để truy cập và điều khiển từ xa hoạt động. Phần mềm sử dụng tính năng trao đổi key RSA và mã hóa phiên AES (256-bit) để cung cấp kết nối bảo mật.
TeamViewer là một công cụ quản lý từ xa nhanh chóng và an toàn được thiết kế để giúp các nhà cung cấp dịch vụ CNTT chủ động giám sát các hệ thống, điểm cuối máy khách và mạng từ xa. Nó có thể giám sát các thiết bị như Windows, macOS và Linux để xác định sớm các vấn đề, giúp các thành viên trong nhóm luôn kết nối từ các địa điểm khác nhau thông qua các cuộc họp trực tuyến. TeamViewer có giao diện trực quan và dễ sử dụng với các tính năng truy cập từ xa mạnh mẽ.
- Trước hết bạn cần tải TeamViewer phiên bản mới nhất theo link: TẠI ĐÂY
- Bạn click vào file tải để khởi động phần mềm.
- Xuất hiện giao diện cài đặt TeamViewer, tại đây bạn chọn Default installation (Cài đặt mặc định)
.png)
Bạn đợi phần cài đặt hoàn tất, sau đó 1 cửa sổ cài đặt mới của TeamViewer hiện lên
Có 3 mục
- I want to test the commercial features with a free 14-day commercial trial (dùng thử các tính năng có trong bản trả phí trong 14 ngày miễn phí)
- I want to use the free version for personal use (Bản miễn phí, dành cho cá nhân)
- I already have a TeamViewer subscription to use the commercial version (Đã đăng kí để sử dụng bản trả phí)
Tại đây, bạn tích chọn I want to use the free version for personal use (Bản miễn phí, dành cho cá nhân), rồi bấn Finish.
.png)
Một cửa sổ khác hiện lên, đây là cửa sổ các quy định của TeamViewer, bạn tích chọn I accept the EULA and the DPA, rồi bấm Continue
.png)
Và cuối cùng, cửa sổ chương trình TeamViewer hiện lên. Xin chúc mừng, bạn đã tải và cài đặt thành công TeamViewer
.png)
Ứng dụng phần mềm TeamViewer cho phép điều khiển từ xa, chia sẻ desktop và truyền file giữa các máy tính. TeamViewer tương thích với nhiều nền tảng, bao gồm Windows, macOS X, Linux, iOS và Android. TeamViewer cho phép người dùng truy cập máy tính khác từ xa bằng trình duyệt web.
TeamViewer được ra mắt tại Uhingen, Đức vào năm 2005. Nó được thiết kế để hoạt động bằng cách cài đặt trên máy tính hoặc chạy phiên bản "Quick Support" không yêu cầu cài đặt. Dù không cần cài đặt, nhưng TeamViewer cần phải chạy trên máy tính để truy cập và điều khiển từ xa hoạt động. Phần mềm sử dụng tính năng trao đổi key RSA và mã hóa phiên AES (256-bit) để cung cấp kết nối bảo mật.
TeamViewer là một công cụ quản lý từ xa nhanh chóng và an toàn được thiết kế để giúp các nhà cung cấp dịch vụ CNTT chủ động giám sát các hệ thống, điểm cuối máy khách và mạng từ xa. Nó có thể giám sát các thiết bị như Windows, macOS và Linux để xác định sớm các vấn đề, giúp các thành viên trong nhóm luôn kết nối từ các địa điểm khác nhau thông qua các cuộc họp trực tuyến. TeamViewer có giao diện trực quan và dễ sử dụng với các tính năng truy cập từ xa mạnh mẽ.
- Trước hết bạn cần tải TeamViewer phiên bản mới nhất theo link: TẠI ĐÂY
- Bạn click vào file tải để khởi động phần mềm.
- Xuất hiện giao diện cài đặt TeamViewer, tại đây bạn chọn Default installation (Cài đặt mặc định)
.png)
Bạn đợi phần cài đặt hoàn tất, sau đó 1 cửa sổ cài đặt mới của TeamViewer hiện lên
Có 3 mục
- I want to test the commercial features with a free 14-day commercial trial (dùng thử các tính năng có trong bản trả phí trong 14 ngày miễn phí)
- I want to use the free version for personal use (Bản miễn phí, dành cho cá nhân)
- I already have a TeamViewer subscription to use the commercial version (Đã đăng kí để sử dụng bản trả phí)
Tại đây, bạn tích chọn I want to use the free version for personal use (Bản miễn phí, dành cho cá nhân), rồi bấn Finish.
.png)
Một cửa sổ khác hiện lên, đây là cửa sổ các quy định của TeamViewer, bạn tích chọn I accept the EULA and the DPA, rồi bấm Continue
.png)
Và cuối cùng, cửa sổ chương trình TeamViewer hiện lên. Xin chúc mừng, bạn đã tải và cài đặt thành công TeamViewer
.png)
Mặc dù hiện có vô số những lựa chọn thay thế TeamViewer khác nhau hứa hẹn sẽ cung cấp nhiều tính năng hấp dẫn, nhưng đa phần các công ty và chuyên gia vẫn đang sử dụng TeamViewer. TeamViewer có thể được sử dụng cho mục đích thương mại và phi thương mại. Các phiên bản trả phí của TeamViewer bao gồm các tính năng cơ bản quản lý từ xa, truyền file, hoạt động đa nền tảng, trò chuyện và hỗ trợ từ xa, cùng nhiều tính năng nâng cao hấp dẫn khác (thay đổi tùy từng phiên bản).
Trên đây, UNGHOA ICT đã hướng dẫn bạn cách tải và cài đặt cơ bản nhất đối với phần mềm điều khiển máy tính từ xa TeamViewer. Hy vọng với bài viết này, bạn có thể khai thác những tính năng điều khiển mạnh mẽ của phần mềm để phục vụ cho nhu cầu công việc, tăng hiệu quả công việc hơn.
Trên đây, UNGHOA ICT đã hướng dẫn bạn cách tải và cài đặt cơ bản nhất đối với phần mềm điều khiển máy tính từ xa TeamViewer. Hy vọng với bài viết này, bạn có thể khai thác những tính năng điều khiển mạnh mẽ của phần mềm để phục vụ cho nhu cầu công việc, tăng hiệu quả công việc hơn.